Assalamualaikum WR.WB.
Pada kesempatan kali ini saya akan memberi tahu tutorial Cara Konfigurasi ISCSI Pada FreeNAS, Berikut kenfigurasinya Ikuti Langkah-langkahnya.
ISCSI merupakan kepanjangan dari Internet Small Computer System Interface. ISCSI merupakan storage (media penyimpanan) menggunakan internet protokol sebagai penghubung antara storage dengan server (komputer), dengan kata lain ISCSI digunakan untuk menghubungkan hard disk beserta transfer data melalui jaringan internet maupun intranet. ISCSI biasanya digunakan pada SAN (Storage Area Network), tetapi untuk NAS (Network Attach Storage) terkini sudah mengimplementasikan ISCSI. Konsep ISCSI berbeda dengan NFS dan samba dimana NFS dan samba menempelkan direktori suatu komputer ke direktori komputer yang lain. ISCSI secara gamblang adalah ditujukan untuk menempelkan storage (blok hard disk) pada suatu server (komputer) ke server lain, dan hard disk yang ditempel dibaca seolah-olah blok hard diskinternal pada suatu komputer (dapat diformat dan di-mount).
Kita mulai tutorialnya. Klik pengaturan, klik menu penyimpanan, disini kita membuat hardisk baru untuk ISCS.
Pada tipe berkas hardisl pilih VDI (Virtualbox Disk Image), kemudian klik lanjut.
pilih Ukuran hardisk virtual, dan klik ikon folder untuk meletakan folder mesin Disk virtual, kemudian klik buat untuk meanjutkan.
Tampilkan Hard Disk virtual yang sudah dicitakan, seperti gambar di bawah ini.
Jika sebelumnya saya menggunakan jaringan Adapter Ter-Bridge, pada kesempatan kali ini saya menggunakan jaringan Adaptor Hanya-host, kemudian klik Ok.
Masukkan IP Address pada Virtual Host-Only Network.
Jika sudah langsung login ke FreeNAS tersebut.
Kemudian klik menu Services, klik/beri tanda ceklis pada Start on boot, dan aktifkan iSCSI dengan cara klik Start Now.
Jika iSCSI sudah aktif, kemudian pergi ke menu Sharing, klik Blok (ISCSI), dan pilih Target Global Configuration. Pada Base Name : iqn-2018-4.org.wahyucom.
Kemudian klik Portals, lalu klik Add Portal untuk menambahkan IP Address.
Klik ikon IP Address untuk menambahkan IP Address.
Maka secara otomatis sudah terkonfigurasi pada Tab Portals, seperti dibawah ini.
Kemudian klik menu Initiator, kemudian klik Add Initiator.
Jika sudah masuk ke menu Add Initiator, langsung saja klik Ok. karena tidak ada yang perlu diubah disini.
Ini tampilan sesudah menambahkan konfigurasi Initiator.
Lalu klik menu Targets dan klik Add Target.
Disini kita beri Target Name (bebas), dan Portal Group ID, jika sudah klik Ok, untuk menyimpan.
Kemudian klik menu Extent, dan klik Add Extent.
Pada Extent Name disini saya memberikan nama "extent" (Bebas), kemudian pada Logical Block Size disini saya memberikan 1024 MB/1 GB, kemudian scroll kebawah klik Save.
Jika sudah dikonfigurasi secara otomatis akan muncul bahwa Extent sudah terkonfigurasi, seperti gambar dibawah ini.
Kemudian kita ke menu terakhir yaitu Associated Targets, lalu klik Add Target / Extent.
Isikan Target dan Extent, yang barusan dikonfigurasi
Dan ini hasil konfigurasi Associated Targets, seperti gambar dibawah ini
Selanjutnya klik search pada PC kalian, ketik iSCSI Initiator
Pada menu Targets, isikan IP Address, kemudian klik Quick Connect.
Jika berhasil maka statusnya akan connected, kemudian klik Done
Kemudian klik menu Volumes and Devices kemudian klik Auto Configure, jika sudah maka pada Volume List akan muncul kode seperti dibawah ini, lalu klik Ok
Selanjutnya masuk ke File Explorer, kemudian klik kanan pada This PC, pilih Manage
Kemudian klik Disk Management, maka akan muncul pop-up Initialize Disk, pada Initialize Disk pilih GPT (GUID Partition Table), lalu klik Ok
Kemudian klik kanan pada Disk 1, lalu pilih New Simple Volume Wizard
Disini kita install New Simple Volume Wizard, klik Next
Kemudian pada Specify Volume Size, bisa diatur minimum/maximum hard disk sesuai dengan keinginan kita, jika sudah klik next
Pada Assign Drive Letter or Path, bisa pilih simbol hard disk, jika sudah klik next
Kemudian pada Format Partition, pilih Format this volume with the following settings, kemudian pada Volume label bisa kita beri nama (Bebas), jika sudah klik next
Jika sudah selesai melakukan penginstalan klik Finish
Maka akan ada Notifikasi bahwa hard disk sudah terinstal/pada Disk 1 sudah online
Selanjutnya balik lagi ke File Explorer, klik This PC, maka akan ada hard disk virtual yang kita buat
Kemudian kita coba, dengan cara membuat folder, jika sudah bisa berarti sudah selesai

























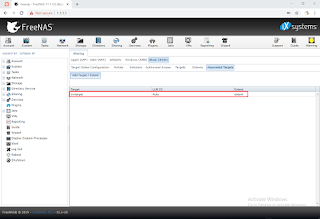





















0 comments:
Post a Comment